Contact Editor for Google Contacts
당신의 연락처를 스프레드 시트처럼 펼쳐놓고 수정하세요. 단 한번의 명령으로 복수의 연락처를 한번에 수정할 수 있습니다.
chrome.google.com
위는 설치주소
아래는 사용법
https://blog.naver.com/ioncomm/221735058190
수많은 연락처 정리를 쉽고 한번에 정리할 수 있는 컨택에디터
스마트폰을 사용하는 대부분의 사용자들은 타인의 연락처 및 기타정보를 각자의 핸드폰의 전화번호부,연락...
blog.naver.com
구글(Google)용 ContactEditor 실행 방법
1. 구글 또는 네이버에 「chrome웹스토어」를입력합니다.
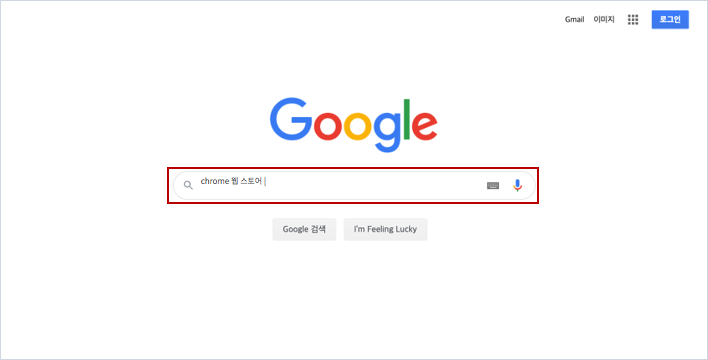
.
2. 검색된 링크를 이용하여 구글 크롬 웹스토어에 접속합니다.

3. 크롬(Chrome)웹스토어 검색창에「contacteditor」또는「I-ONCommunications」를 띄어쓰기 없이 입력해야 합니다.
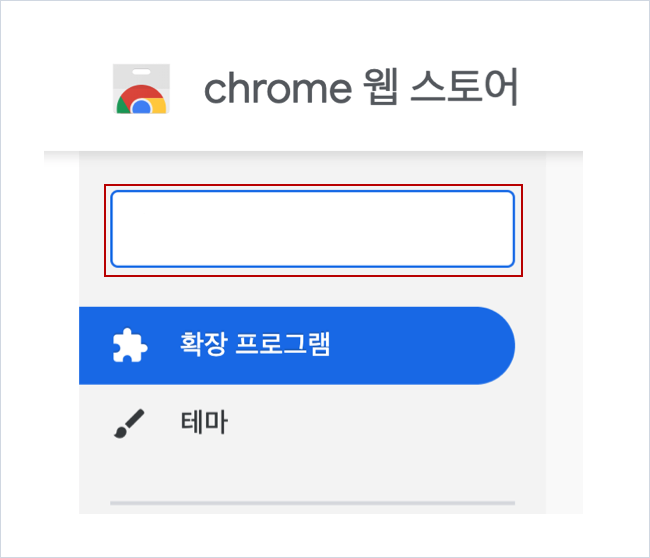
4. 「Chrome에추가」버튼을클릭합니다.
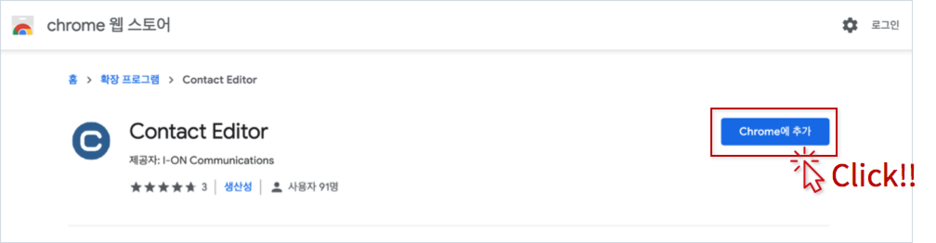
5. 확인 창이 나타나면「확장프로그램추가」버튼을 클릭합니다.
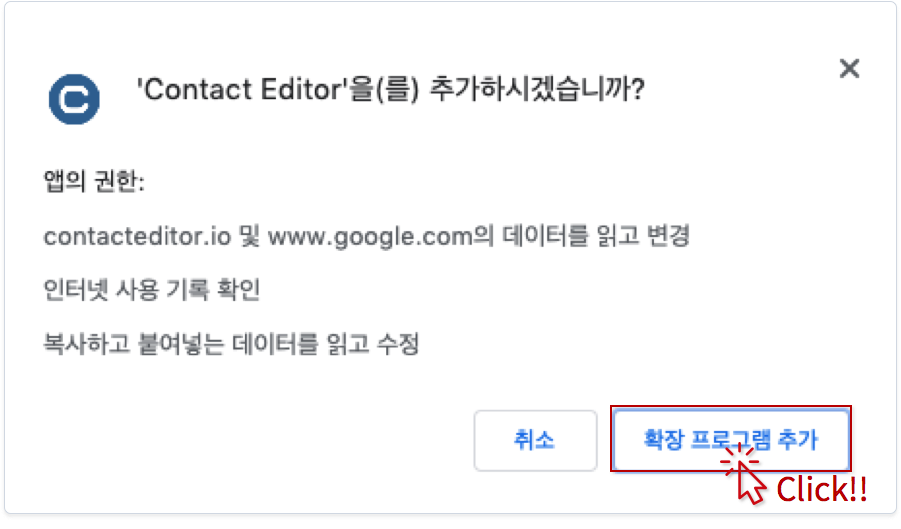
6. 설치가 끝나면 다음과 같은 대화 상자가 화면의 우측 상단에 나타나게 됩니다.
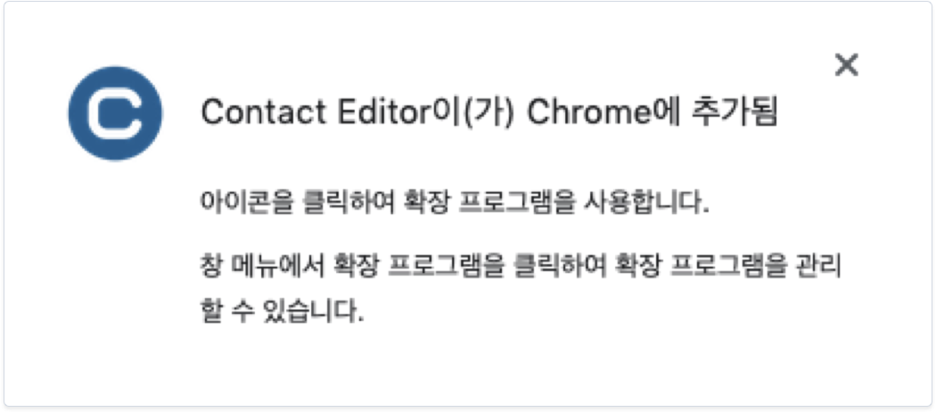
7. 설치가 완료되었습니다.
8. ContactEditor를 실행시키기 위해서는 화면의 오른쪽 상단에 있는 컨택에디터 아이콘을 클릭합니다.

9. 구글(Google) 로그인 창이 나오면, 연동할 계정으로 로그인해 주십시오.
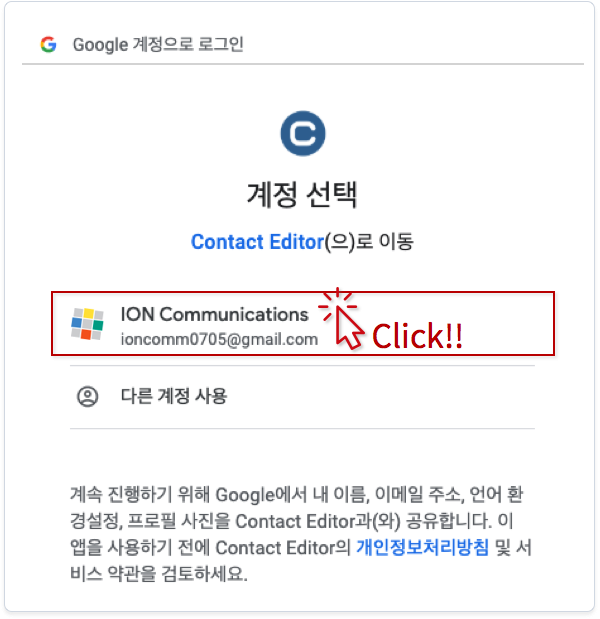
10.권한을 묻는 창이 나타나면 확인을 선택하여 주십시오.
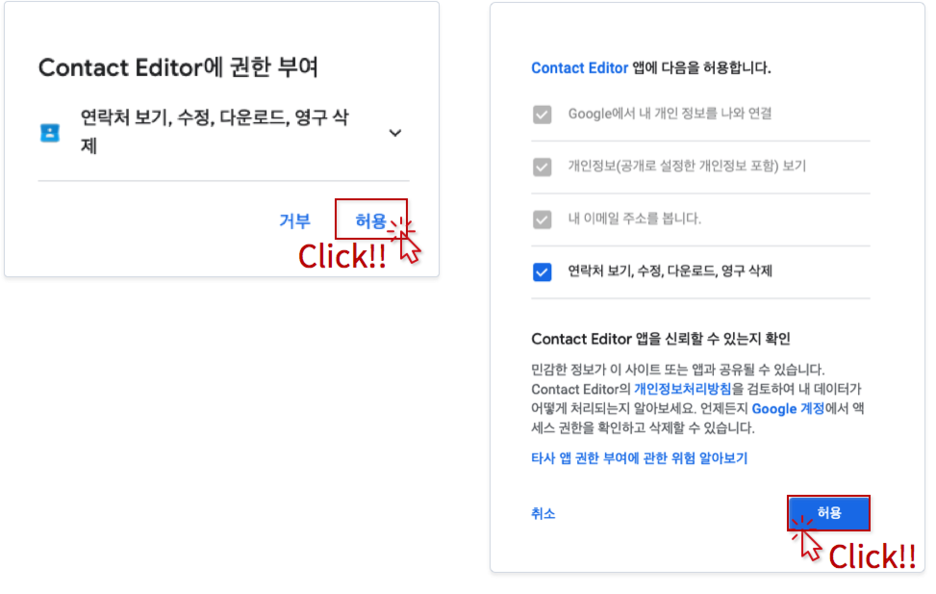
11.해당 구글(Google) 계정 주소록의 모든 데이터가 연동된 콘텍 에디터가 실행됩니다. 사용자의 키보드의 방향키와 마우스 등의 입력 장치를 이용해서 데이터를 수정할 수 있습니다.
※ 수정된 내용은 「저장」버튼을 클릭 하시거나, 화면 상단 [파일] 메뉴의 「저장」을 이용하여 저장해야 반영됩니다.
화면구성과 메뉴설명
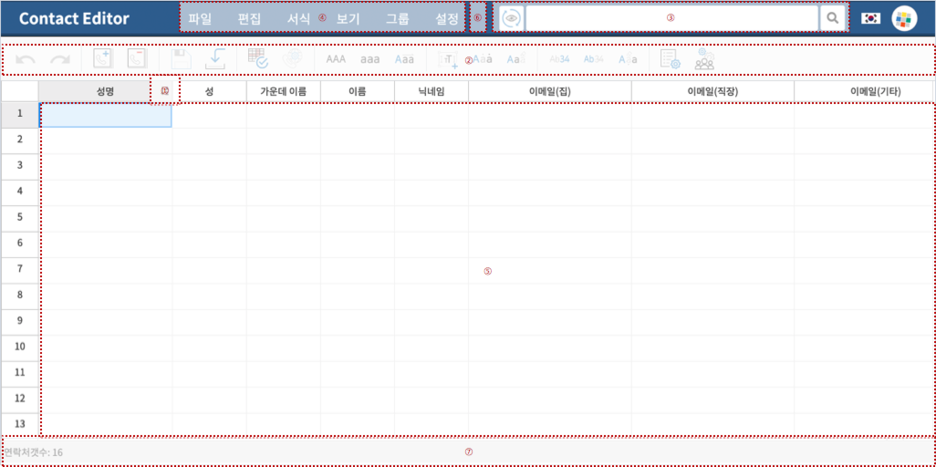
① 검색조건: 필드를 중심으로 정렬/검색할 수 있도록 하는 기능을 제공합니다.
② 도구모음: 자주 사용하는 기능을 아이콘화하여 제공합니다.
③ 검색창: 입력된 검색어와 일치하는 내용의 필드를 제공합니다. 검색창 왼쪽의 눈모양의 아이콘을 클릭하면 검색필터가 초기화되고, 모든 내용이 나타납니다.
④ 메뉴: 컨택에디터가 제공하는 기능을 목록으로 제공합니다.
⑤셀: 하나의 연락처를 선택하거나, Shift+Click, Shift+방향키등을 이용해 다수의 연락처를 선택할 수 있습니다.
⑥ 안내메시지: 수정사항이 있는 경우, 상단 메뉴 영역에 「변경사항을저장해주세요.」메시지가 노출되며, 변경 또는 저장될 내용이 없다면 노출되지 않습니다. 해당 메시지를 클릭하면 변경사항이 저장됩니다.
⑦ 하단정보막대: 전체 연락처의 개수, 검색된 연락처의 개수를 나타냅니다.
연락처선택
1.단일 연락처의 선택: 셀 번호를 클릭하거나 방향키를 이용하여 선택 박스 또는 커서를 원하는 연락처에 위치시킵니다.
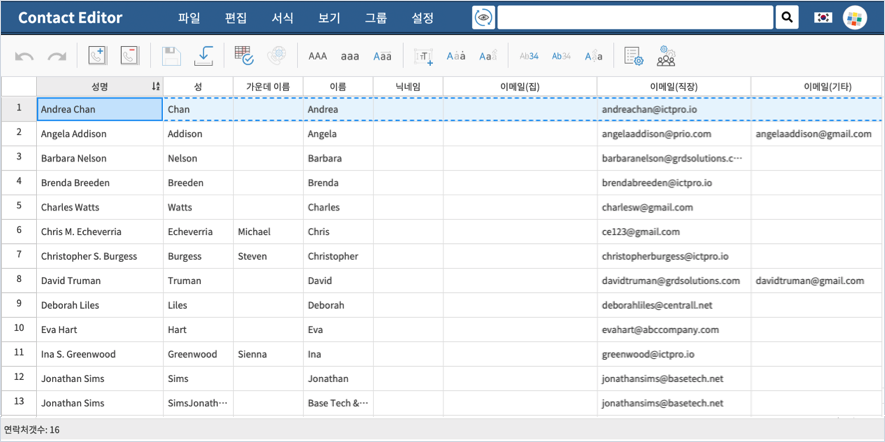
2. 복수 연락처의 선택: 하나의 연락처셀을 선택한 상태에서 Shift키를 누른 상태로 마우스나 방향키를 사용하여 다수의 필드를 선택할 수 있습니다.
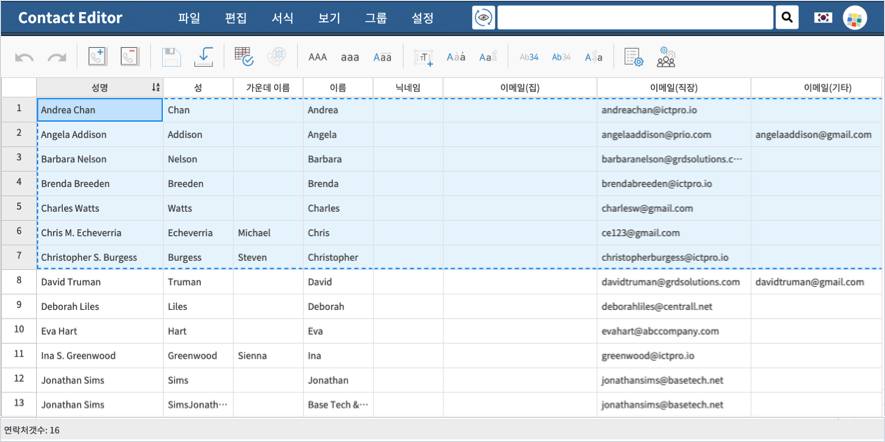
3. 전체 연락처의 선택: Ctrl+A를 누르면 현재 화면에 나타난 모든 연락처를 한 번에 선택할 수 있습니다.
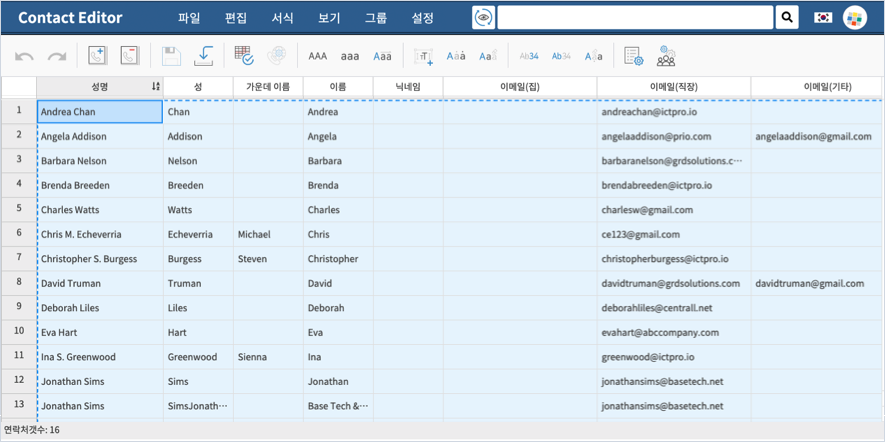
기본적인 사용 방법이 많은 분들이 사용하는 엑셀처럼 비슷하죠?
선택 메뉴
선택메뉴는 하나 또는 복수의 연락처, 필드를 선택 후, 오른쪽 마우스 버튼을 클릭하면 나타나는 메뉴입니다.
선택메뉴의 16가지의 기능 살펴보겠습니다.
'얕고넓은지식 > Computer knowledge' 카테고리의 다른 글
| 토렌트 쉽게 이용하기! 따라하기! 2012. 5. 11. 18:09 작성 (0) | 2022.10.19 |
|---|---|
| 스프레드시트 if 값이 있으면... (0) | 2022.10.18 |
| 엑셀 스프레드시트에서 날짜를 요일로 변화기 (0) | 2022.10.18 |
| Web-Safe Colors 세자리 색상 코드표 2013. 4. 29. 0:42 작성 (0) | 2022.10.01 |
| 프리미어 타임라인 재생속도 조절 (0) | 2022.09.04 |
| 엑셀 가로 스크롤 가로이동 횡스크롤 (0) | 2022.08.19 |
| vm ware macOS 할당된 하드디스크 줄이기 (0) | 2022.08.16 |
| more than the maximum supported memory is installed in your mac (0) | 2022.08.15 |
| VMware 속도올리기 (0) | 2022.08.15 |
| 윈도우10 복구파티션 삭제하기 (0) | 2022.08.15 |